Why to install SQL server ?
The Organised way of collecting information for the management purpose and future use is called database. Here SQL Database is installed to collect the information about the infrastructure through configuration manager 2012. Once Configuration manager database installed, SMS Provider plays a major role in inserting objects from configuration manger to SQL database. SMS provider is the only SCCM component that has write access to SCCM database.
The Configuration manager SQL database can be installed either in default instance or any specific naming instance that we create during sql server installation. The client handling capacity of the site server sometimes depends on the SQL server. The SQL server running on the same site server machine does not support higher number of Configuration manager client when compare to the SQL server running in remote machine. We can use different version of SQL among different SCCM2012 sites, provided the version of SQL should be supported by configuration manager .
If SQL server is installed in remote machine then the site server computer account must be the member of the SQL server machine’s administrator group.
You can go through this link for the SQL version supported by configuration manager https://technet.microsoft.com/en-us/library/gg682077.aspx. SQL Express edition is supported in secondary sites and it depends on the configuration manager version installed.
System Center 2012 Configuration Manager without a service pack : SQL Server 2008 Express
System Center 2012 Configuration Manager with SP1 : SQL Server 2012 Express
System Center 2012 Configuration Manager with SP1 : SQL Server 2012 Express
How to install SQL server setup?
Now its time to run SQL setup.
Run SQLsetup
Since we are going to install standalone new SQL server installation,
Select New SQL Standalone Installation
Next check for SQL Setup rules,
Once test run, you will be seeing test result as mentioned in the above screen
click ok
Wait for some time until the main installation wizard starts, you will be seeing above screen
Click Evaluation version
Accept the license,
Skip the product updates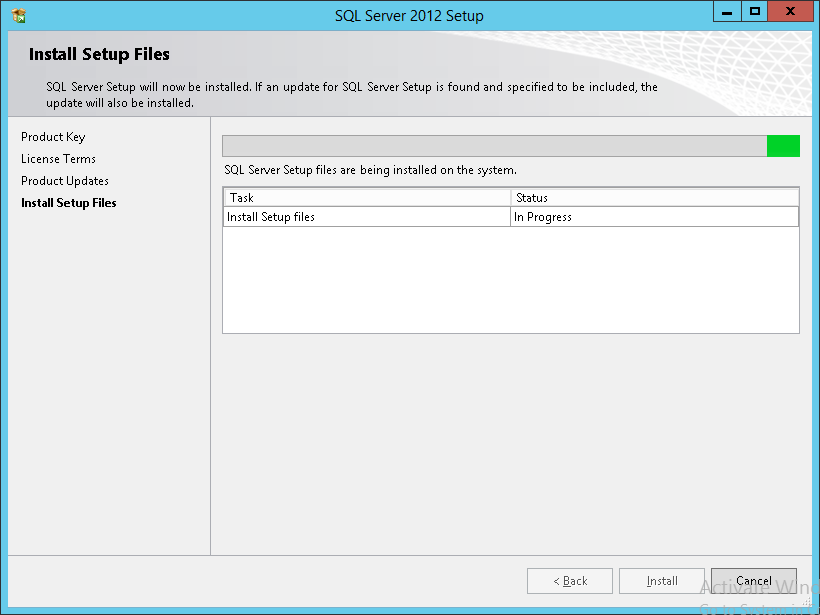
Click Install
Install will run for an evaluation, to verify the presence of supported features
Click Next
Since we are going to select features in next screen, Hit SQL server feature installation
Check the features that we are interested to install. Since we are going to try lab environment, I prefer to install limited and important feature like
Database Service Engine
Reporting Service – Native
Management tool- Basic
Management tool – complete
Click Next
Click Next 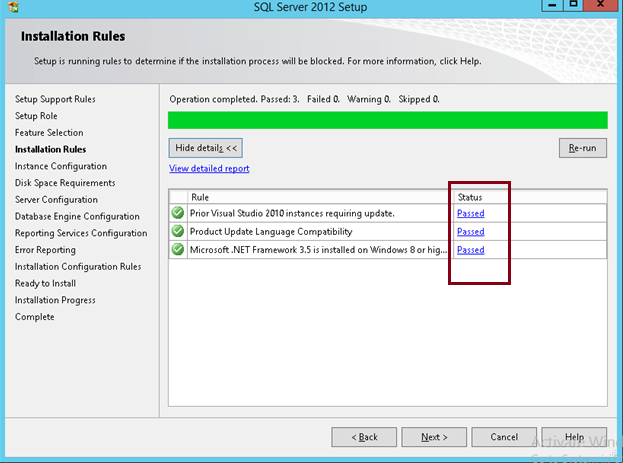
If you are going to install new instance in fresh SQL machine, I would suggest going with default instance Name as highlighted in the above screen, else go with naming instance as per your organization.
Click Next
Specify the account name by which you want to manage the SQL service. I mentioned same name for all service account.
Select Windows Authentication mode and specify the SQL server account that has unrestricted administrative access to the server. Here smsadmin account has unrestricted permission to SQL server, so I specified this account.
Select Install and configure
Click Next
Click Install
You should be able to see the below screen stating SQL Server 2012 installed successfully.
Completed SQL Installation Successfully.
If you are installing SQL server in remote machine, the site server computer account must be the member of the SQL server machine’s administrator group. Else you can ignore the below steps.
Follow below steps to add Site server computer account to SQL local administrators group.
Open Local user and group
Select the properties of the Administrators group
Select group > Add
Select object type to add
Check computers box
Search for the Site server computer account.
Click ok .
You should be able to see the SCCM site server account in SQL server Administrators group.




